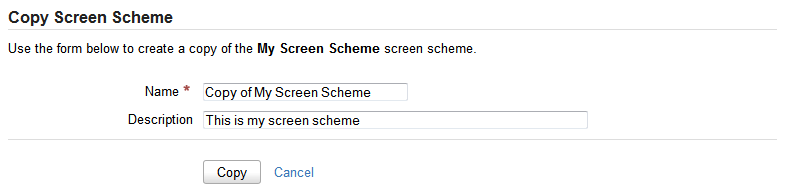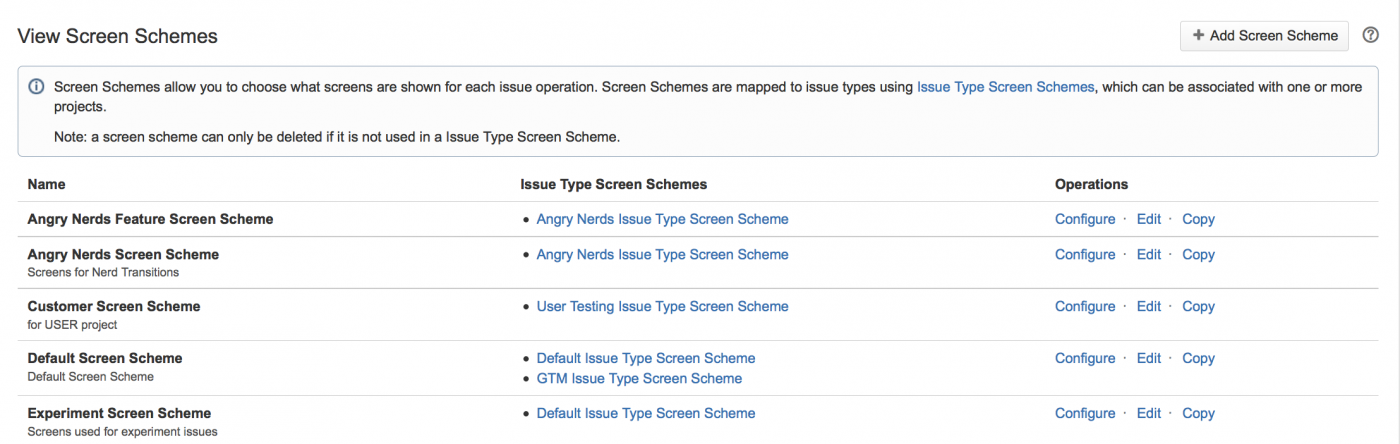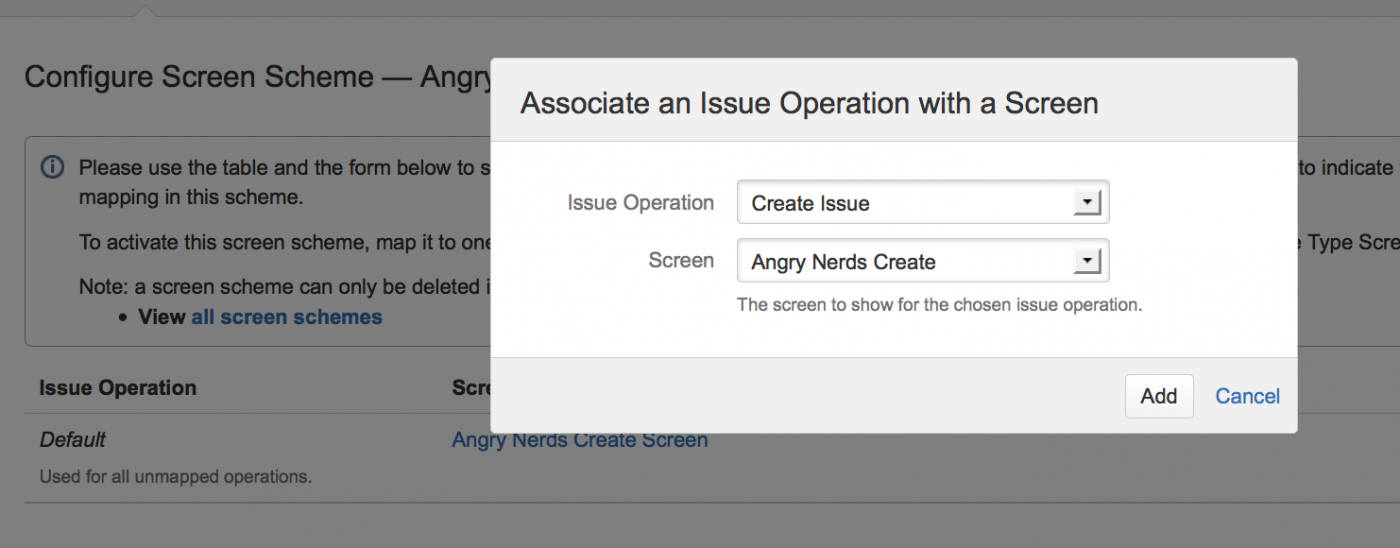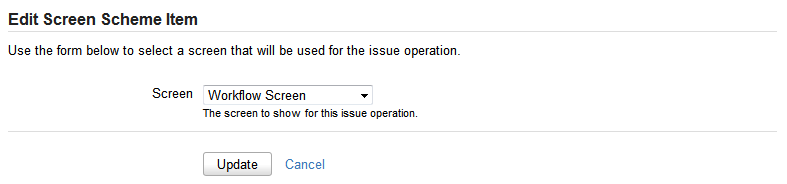«Схема экрана» позволяет вам выбрать, какой экран будет отображаться пользователям JIRA, когда они выполняют определенную операцию задачи. Существует три операции задач, для которых пользователь JIRA может выбрать экран:
- Создать задачу (Create Issue) — экран, который отображается при создании задачи.
- Редактировать задачу (Edit Issue) — экран, отображаемый при редактировании задачи.
- Просмотр задачи (View Issue) — экран, который отображается, когда пользователь просматривает задачу.
В схеме экрана вы можете указать один и тот же экран (или выбрать разные экраны) для этих операций с задачами. После того, как вы создали схему экрана, вам необходимо активировать его, связав схему экрана с типами задач с помощью «схемы экрана типа задачи». (В свою очередь, схемы экрана типа задачи связаны с проектами JIRA.)
 Имейте в виду, что хотя можно связать любой экран, определенный в вашей инсталляции JIRA, либо с помощью схемы экрана, либо с помощью вида перехода к рабочему процессу, схемы экрана и просмотр перехода рабочего процесса различны и не связаны друг с другом.
Имейте в виду, что хотя можно связать любой экран, определенный в вашей инсталляции JIRA, либо с помощью схемы экрана, либо с помощью вида перехода к рабочему процессу, схемы экрана и просмотр перехода рабочего процесса различны и не связаны друг с другом.
Добавление схемы экрана
В зависимости от ваших требований вы можете создать несколько схем экрана и связать их с разными типами проектов / задач.
Для того чтобы чтобы создать новую схему экрана, выполните следующие шаги:
- Войдите в систему как пользователь с глобальным разрешением администраторов JIRA.
-
Выберите
 > «Задачи» (Issues). Выберите «Экраны» (Screens)> «Схемы экрана» (Screen Schemes), чтобы открыть страницу «Просмотр схем экрана» (View Screen Schemes).
> «Задачи» (Issues). Выберите «Экраны» (Screens)> «Схемы экрана» (Screen Schemes), чтобы открыть страницу «Просмотр схем экрана» (View Screen Schemes).
 комбинация клавиш: g + g + набор схем экрана
комбинация клавиш: g + g + набор схем экрана
- Нажмите кнопку «Добавить новую схему экрана» (Add New Screen Scheme) на странице «Просмотр схем экрана» (View Screen Schemes).
- Заполните детали для новой схемы экрана в форме, которая отображается.
Примечание. Экран по умолчанию используется для операций задач, у которых нет связанного с ними экрана.
Редактирование деталей схемы экрана
Для того чтобы изменить имя, описание или экран экрана схемы, выполните следующие шаги:
- Войдите в систему как пользователь с глобальным разрешением администраторов JIRA.
-
Выберите
 >«Задачи» (Issues). Выберите «Экраны» (Screens)> «Схемы экрана» (Screen Schemes), чтобы открыть страницу «Просмотр схем экрана» (View Screen Schemes).
>«Задачи» (Issues). Выберите «Экраны» (Screens)> «Схемы экрана» (Screen Schemes), чтобы открыть страницу «Просмотр схем экрана» (View Screen Schemes).
 комбинация клавиш: g + g + набор схем экрана
комбинация клавиш: g + g + набор схем экрана
- Отобразится страница «Просмотр схем экрана» (View Screen Schemes). Нажмите «Изменить» (Edit) рядом с нужной схемой экрана.
- Теперь вы будете перенаправлены на страницу «Редактирование схем экрана» (Edit Screen Scheme), где вы можете редактировать имя и описание схемы экрана и экран, связанный со входом по умолчанию в схеме.
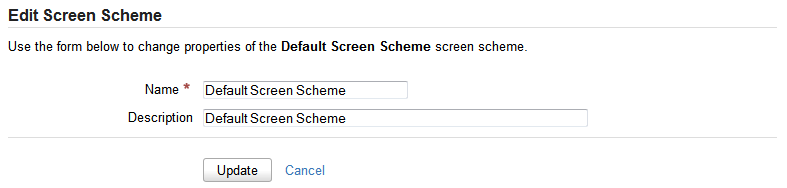
Удаление схемы экрана
Обратите внимание, что схемы экрана, связанные с экранной схемой типа задачи, не могут быть удалены. Сначала вам нужно будет отредактировать схему экрана типа задачи и удалить схему экрана.
Для того чтобы удалить схему экрана, выполните следующие шаги:
- Войдите в систему как пользователь с глобальным разрешением администраторов JIRA.
-
Выберите
 >«Задачи» (Issues). Выберите «Экраны» (Screens)> «Схемы экрана» (Screen Schemes), чтобы открыть страницу «Просмотр схем экрана» (View Screen Schemes).
>«Задачи» (Issues). Выберите «Экраны» (Screens)> «Схемы экрана» (Screen Schemes), чтобы открыть страницу «Просмотр схем экрана» (View Screen Schemes).
 комбинация клавиш: g + g + набор схем экрана
комбинация клавиш: g + g + набор схем экрана
- Отобразится страница «Просмотр схем экрана» (View Screen Schemes). Нажмите ссылку «Удалить» (Delete) рядом с требуемой схемой экрана. Вам будет предложено подтвердить ваше удаление.
Для того чтобы произвести копирование схемы экрана, неообходимо выполнить следующие шаги:
- Войдите в систему как пользователь с глобальным разрешением администраторов JIRA.
-
Выберите
 > «Задачи» (Issues). Выберите «Экраны» (Screens)> «Схемы экрана» (Screen Schemes), чтобы открыть страницу «Просмотр схем экрана» (View Screen Schemes).
> «Задачи» (Issues). Выберите «Экраны» (Screens)> «Схемы экрана» (Screen Schemes), чтобы открыть страницу «Просмотр схем экрана» (View Screen Schemes). -
 комбинация клавиш: g + g + набор схем экрана
комбинация клавиш: g + g + набор схем экрана - Отобразится страница «Схемы экрана просмотра» (View Screen Schemes). Нажмите «Копировать» (Copy) рядом с экранной схемой, которую вы хотите скопировать.
- Теперь вы будете перенаправлены на страницу «Копирование схем экрана» (Copy Screen Scheme). Введите имя и описание новой схемы экрана и нажмите кнопку «Копировать» (Copy).
Для того чтобы произвести связывание экрана с операцией задачи, необходимо выполнить следующие шаги:
- Войдите в систему как пользователь с глобальными правами администратора JIRA.
- Выберите «Задачи» (Issues). Выберите «Экраны» (Screens)> «Схемы экрана» (Screen Schemes), чтобы открыть страницу «Просмотр схем экрана» (View Screen Schemes).
 комбинация клавиш: g + g + набор схем экрана
комбинация клавиш: g + g + набор схем экрана
- Найдите схему экрана, в которой вы заинтересованы, и нажмите ссылку «Настроить» (Configure) рядом с ней. Отобразится страница «Настроить схему экрана» (Configure Screen Scheme):
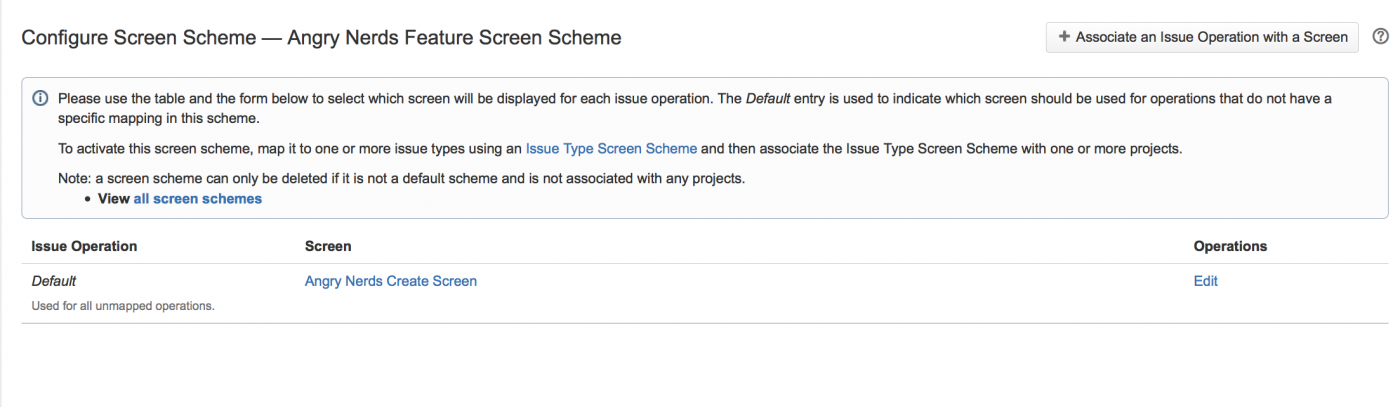
- Нажмите «Связать операцию задачи с экраном» (Associate an Issue Operation with a Screen), чтобы открыть это окно:
-
Выполните следующие действия:
- Выберите операцию «Задача» (Issues), с которой вы хотите связать экран.
- Выберите нужный экран.
Важные заметки
- Для каждой схемы экрана может быть только одна ассоциация. Если все операции связаны с экраном, используйте ссылку «Редактировать» (Edit) рядом с каждой операцией, чтобы изменить экран, с которым она связана.
- Если для операции с вопросом нет конкретного сопоставления с экраном, для этой операции будет использоваться экран, связанный с записью по умолчанию. Запись по умолчанию не может быть удалена из схемы экрана. Нажмите «Изменить» (Edit) рядом с записью «По умолчанию» (Default), чтобы изменить экран, связанный с ним.
- Операция «Просмотр задачи» (View Issue) позволяет вам управлять расположением пользовательских полей в середине страницы «Просмотр задачи» (View Issue). Она игнорирует все не пользовательские поля на экране.
Редактирование ассоциации
- Войдите в систему как пользователь с глобальным разрешением администраторов JIRA.
- Выберите >«Задачи» (Issues). Выберите «Экраны» (Screens)> «Схемы экрана» (Screen Schemes), чтобы открыть страницу «Просмотр схем экрана» (View Screen Schemes).
 Комбинация клавиш: g + g + схемы экрана
Комбинация клавиш: g + g + схемы экрана
- Отобразится страница «Просмотр схем экрана» (View Screen Schemes).
- Найдите схему экрана, в которой вы заинтересованы, и нажмите ссылку «Настроить» (Configure) рядом с ней. Отобразится страница «Настроить экранную схему» (Configure Screen Scheme).
- На странице «Конфигурация схемы экрана» (Configure Screen Scheme) нажмите «Редактировать» (Edit) рядом с с операцией задачи, которую вы хотите отредактировать. Отобразится страница «Редактирование элемента схемы экрана» (Edit Screen Scheme Item):
- Выберите нужный экран и нажмите «Обновить» (Update).
Для того чтобы удалить ассоциации, выполните следующие шаги:
- Войдите в систему как пользователь с глобальным разрешением администраторов JIRA.
- Выберите «Задачи» (Issues). Выберите «Экраны» (Screens)> «Схемы экрана» (Screen Schemes), чтобы открыть страницу «Просмотр схем экрана» (View Screen Schemes).
 Комбинация клавиш: схемы экрана g + g +
Комбинация клавиш: схемы экрана g + g +
- Отобразится страница «Просмотр схем экрана» (View Screen Schemes).
- Найдите схему экрана, в которой вы заинтересованы, и нажмите рядом с ней ссылку «Настроить» (Configure) . Отобразится страница «Настроить схему экрана» ( Configure Screen Scheme).
- На странице «Настроить схему экрана» (Configure Screen Scheme) нажмите ссылку «Удалить» (Delete) рядом с операцией задачи, которую вы хотите удалить.
Активация схемы экрана
Чтобы активировать схему экрана, вам необходимо связать ее с одним или несколькими проектами и типами задач, используя схемы экрана типа задачи. Чтобы активировать схему экрана:
- Настройте схему экрана типа задачи (Issue Type Screen Scheme), чтобы использовать схему экрана.
- Свяжите схему экрана типа задачи (Issue Type Screen Scheme) с проектом.
Подробнее об обеих процедурах см. в разделе «Связывание экранов с типами задач».
По материалам Atlassian JIRA Administrator's Guide: Associating a Screen with an Issue Operation