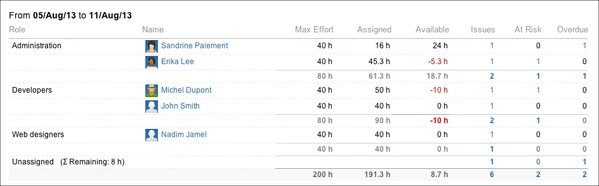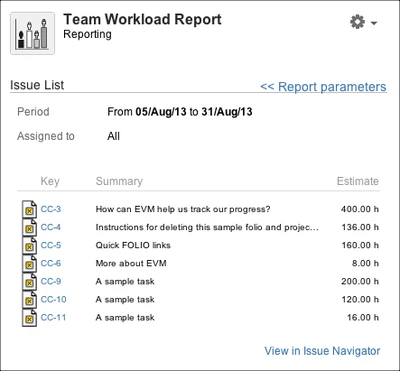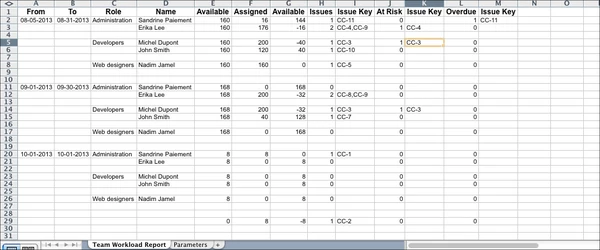В отчете о загруженности штатных сотрудников представлена рабочая нагрузка сотрудников по периодам и ролям в зависимости от сроков выполнения задач. Чтобы получить доступ к этому отчету, щелкните вкладку «Отчет» ("Report") (или нажмите «6»), а затем нажмите кнопку «Просмотреть отчет» ("View report") рядом с предварительным просмотром отчета о рабочей нагрузке штатных сотрудников. При этом появится отчет с сегодняшней датой в качестве даты начала (С) ("From") и окончания (По) ("To") по умолчанию. Отчет будет автоматически обновлен при изменении одного из его параметров.
Этот отчет доступен для фолио и портфолио.
Если у задачи нет срока выполнения, Tempo Budgets будет использовать дату окончания фолио в качестве запасного варианта.
В отчете сначала представлена диаграмма, показывающая полосу назначенных часов для каждой роли или сотрудника, сгруппированных по периоду: цвет назначается автоматически в зависимости от количества ролей или сотрудников. При наведении указателя мыши на полоски откроется всплывающая подсказка с указанием точных назначенных часов. Можно щелкнуть метки дат на оси X, чтобы перейти к подробной информации о рабочей нагрузке за период, заканчивающийся этой датой.
График загруженности штатных сотрудников
|
Ромбик lozenge |
Описание |
|
Максим. усилие Max. Effort |
Общее количество часов или возможностей сотрудников в зависимости от их доступности в течение отчетного периода. |
|
Назначено Assigned |
Сумма оставшихся оценок задач, которые еще не заработаны (выполнены) и назначены участникам. |
|
Доступность Available |
Общее количество доступных часов сотрудников. Он рассчитывается путем вычитания назначенного усилия из максимального усилия. Отрицательное значение указывает на перегрузку, и ромб станет красным. |
|
Задачи Issues |
Указывает общее количество задач (включая «подверженные риску» и просроченные задачи). |
|
Рискованно At Risk |
Указывает общее количество задач, которые считаются «подверженными риску». Задачи считаются «подверженными риску», если их оставшаяся оценка превышает время, оставшееся до даты погашения. Примечание: если есть риск хотя бы для одной задачи, ромбики станут желтыми. |
|
Просрочено Overdue |
Укажите общее количество задач, которые считаются «просроченными». Задачи считаются «просроченными», если срок их погашения предшествует дате начала отчета. Примечание: если хотя бы одна задача просрочена, ромб станет красным. |
Подробный раздел периода
Подробная информация за все периоды представлена на графике. Каждый из этих разделов показывает список ролей, упорядоченных в алфавитном порядке и сгруппированных по ролям, а затем по сотрудникам.
|
Столбец |
Описание |
|
Роли Roles |
Роли |
|
Название Name |
Полное имя сотрудника. При наведении курсора на имя отобразится «всплывающее окно пользователя JIRA». |
|
Максим. усилие Max. Effort |
Общее количество часов или возможностей сотрудников в зависимости от наличия в отчетном периоде. |
|
Назначено Assigned |
Сумма оставшихся оценок задач, которые еще не заработаны (выполнены) и назначены сотрудникам в течение периода. |
|
Доступность Available |
Общее количество часов работы сотрудников. Он рассчитывается путем вычитания назначенного усилия из максимального усилия. Отрицательное значение указывает на перегрузку. |
|
Задачи Issues |
Общее количество задач (включая «подверженные риску» и просроченные задачи) за период. Примечание: вы можете просмотреть подробный список задач, нажав на номер |
|
Рискованно At Risk |
Общее количество задач, считающихся «подверженными риску» в течение периода. Примечание: вы можете просмотреть подробный список задач, нажав на номер |
|
Просрочено Overdue |
Общее количество задач, признанных «просроченными» за отчетный период. Примечание: вы можете просмотреть подробный список задач, нажав на номер |
|
|
|
|
От до From/to |
Даты начала и окончания периода. |
|
Не назначено Unassigned |
Общее количество оставшихся часов для задач, которые еще не поручены штатному сотруднику. |
Поскольку планирование задачи этого отчета основано на сроках выполнения, оставшиеся задачи с оценками могут перекрывать несколько периодов.
Например: задача со сроком платежа 31 января и оставшимся рабочим временем 70 часов. При выборе периода еженедельного отчета оставшееся время задачи будет распределено за два периода, как показано ниже:
- С 19 января по 25 января: 30 ч.
- С 26 января по 1 февраля (срок оплаты): 40 часов
Обратите внимание, что при отправке оставшихся часов учитываются обычные и нерабочие часы, указанные в настройках Folio Configuration.
Панель задач
|
Ссылка |
Описание |
|
Параметр отчета Report parameter |
Вернет вас к конфигурации отчета |
|
Просмотр в навигаторе задач View in issue Navigator |
Возвращает вас на экран навигатора задач JIRA |
|
Ключ задачи Issue key |
Нажав на кнопку задачи, вы откроете экран задачи JIRA. |
Настройка отчета
Чтобы изменить период, охватываемый отчетом, просто установите даты в полях «От» ("From") и «До» ("To") на те даты, которые вам нужны. Фактический рассматриваемый период будет охватывать самое позднее текущее число и дату, указанную в поле «От» ("From"). Вы можете указать, какую частоту следует использовать в отчете для разбивки всего периода. Например, при выборе частоты «Ежемесячно» ("Monthly ") будет отображаться рабочая нагрузка с разбивкой по календарным месяцам. Выберите частоту «Всего» ("Total"), чтобы получить данные о загруженности сотрудников за весь период без разбивки. Наконец, вы можете ограничить рассматриваемую рабочую нагрузку определенным количеством ролей и / или сотрудников. Просто выберите / отмените выбор интересующего вас сотрудника, и отчет будет немедленно обновлен, чтобы отразить новый выбор. Выбор или отмена выбора роли приведет к соответствующему обновлению списка доступных сотрудников. См. таблицу ниже для получения подробной информации о параметрах отчета.
Параметры отчета о загруженности штатных сотрудников
Подробные сведения о параметрах отчета о загруженности штатных сотрудников
|
Группировка по Grouping By |
|
|
От From |
Начало периода времени для этого отчета. Датой начала может быть любая дата от сегодняшней даты до любой даты в будущем.Обратите внимание, что при нажатии на ссылку «Сегодня» ("today") в качестве даты начала отчета устанавливается сегодняшняя дата. Дата начала Если дата начала отчета раньше сегодняшнего дня, дата начала отчета будет использовать сегодняшнюю дату как дату начала. |
|
До To |
Конец временного интервала для этого отчета. Заметки:
|
|
Показать результаты по Display results by |
Это позволяет вам разбить информацию по неделям, 2 неделям, 4 неделям, кварталу, календарному году или финансовому году. Итого означает, что разбивки не будет; все задачи за выбранный период будут включены в единый раздел. Обратите внимание, что дата начала отчета «день» будет днем начала периода. Это означает, что если дата начала отчета - вторник, а частота – «Еженедельно» ("Weekly"), в отчете будут отображаться еженедельные расходы со вторника по следующий понедельник. |
|
Роли Roles |
Роли, которые будут включены в отчет |
|
Сотрудники |
Штатные сотрудники, которые будут включены в отчет |
|
Учетная запись Account |
Это позволяет отображать суммы всех расходов / доходов и рабочие журналы задач, связанных с выбранной учетной записью. |
|
Метки Labels |
Это позволяет отображать суммы для выбранной метки задачи Jira. (недоступно на уровне портфолио) Примечание. Дополнительные сведения см. в разделе «Использование меток». |
Печать отчета
Выбор для печати в меню действий отчета, расположенном в верхнем правом углу панели параметров отчета, обеспечивает версию отчета для печати.
Версия отчета для печати
Экспорт в Excel
Отчет о рабочей нагрузке штатных сотрудников можно экспортировать в формат Excel, чтобы предоставить вам всю необходимую свободу для дальнейшего усвоения, анализа или построения графиков данных. Сделайте это, выбрав пункт «Экспорт в Excel» ("Export to Excel") в меню действий отчета, расположенном в правом верхнем углу панели параметров отчета. Параметры, которые использовались для создания отчета, можно найти на второй вкладке сформированной электронной таблицы.
Экспорт отчета в Excel
По материалам Tempo Budgets: Staff Members Workload Report