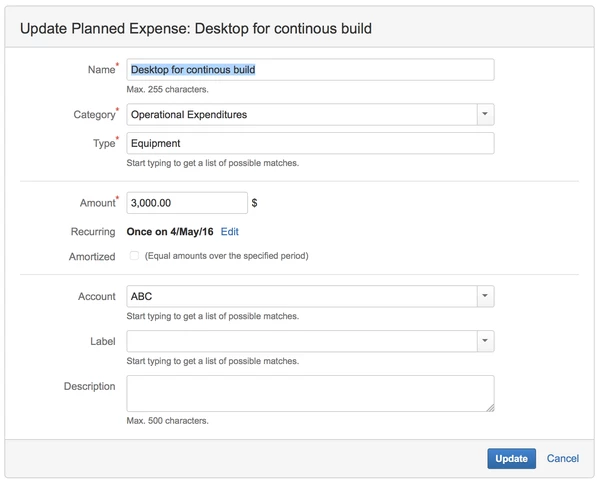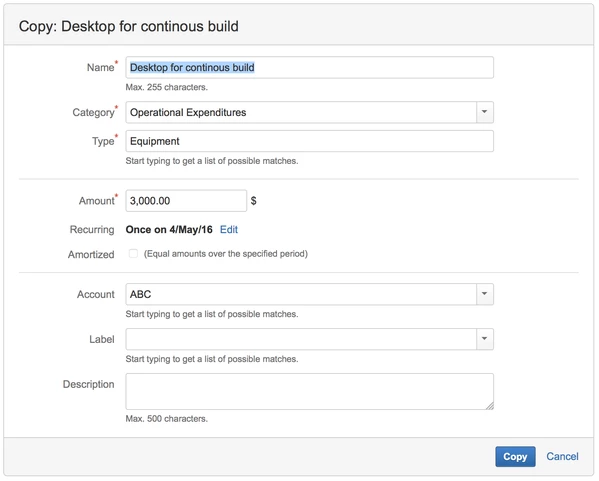Редактирование расхода
Вы можете выбрать существующий расход и легко его изменить. При просмотре сведений о расходах справа щелкните многоточие (...) и выберите «Изменить» ("Edit") или нажмите клавишу «e» (для редактирования), чтобы отобразить диалоговое окно «Обновить запланированные расходы» ("Update Planned Expense").
|
Название Name |
Название расхода.
Примеры: аренда на 222 Main Street, лицензии IDE, тонер для принтера, плата за веб-хостинг. |
|
Количество Amount |
Сумма расхода. Обратите внимание, что в случае регулярных расходов сумма платежей по этим расходам будет зависеть от того, амортизируются они или нет. Для амортизированных расходов введенная здесь сумма будет равномерно разделена на количество платежей, определенных в определении повторения. В противном случае сумма каждого платежа равна сумме, указанной в этом поле. |
|
Категория Category |
Категория расхода. OPEX, CAPEX, FINEX. См. Категории для получения дополнительной информации о каждой опции. |
|
Тип Type |
Тип расхода. Это дает вам доступ к списку предварительно определенных типов расходов, которые вы можете использовать для классификации своих расходов и для фильтрации в отчетах. Вы можете начать вводить это поле, чтобы быстро найти совпадение, или щелкните стрелку раскрывающегося списка, чтобы выбрать его из списка.
Вам требуются права администратора учетной записи Tempo для добавления или редактирования списка категорий (типов) расходов (и доходов). Чтобы получить доступ к категориям расходов и доходов ("Expense & Revenue Categories"), выберите Tempo> Settings (Настройки). |
|
Повторяемость Recurring |
По умолчанию расходы происходят в один день. Чтобы изменить дату или сделать расходы повторяющимися (и, возможно, амортизировать), щелкните ссылку «Изменить» ("Edit"), чтобы открыть диалоговое окно, в котором можно вносить изменения. По мере редактирования значений в диалоговом окне сводка повторений динамически обновляется в текстовом поле, расположенном непосредственно над ним. Обратитесь к «Повторяемость» ("Recurrence") для более подробной информации. |
|
Амортизированно Amortized |
Если этот параметр выбран, платежи по расходам разделяются по периоду времени. Этот параметр доступен, если значение «Повторение» ("Repeat") в диалоговом окне «Определение повторения» имеет значение, отличное от «Один раз» ("Once"). При амортизации расходы равномерно разделяются на платежи, запланированные на даты, указанные в поле «Повторяемость» ("Recurring"). |
|
Учетная запись Account |
Задает учетную запись Tempo, с которой нужно связать расходы (необязательно). |
|
Метки Labels |
Метки задач Jira, с которыми нужно связать расходы. Обратитесь к меткам для получения более подробной информации. |
|
Описание Description |
Вы можете ввести описание расхода. |
Копирование расхода
Вы можете создать копию существующего расхода и при необходимости изменить его. Щелкните значок ( ) или нажмите клавишу «y», чтобы открыть диалоговое окно «Копировать» ("Copy").
) или нажмите клавишу «y», чтобы открыть диалоговое окно «Копировать» ("Copy").
Удаление расхода
Выберите существующий расход для удаления, щелкнув его, а затем либо щелкните меню ... в правом верхнем углу панели сведений (в правой части экрана) и выберите параметр «Удалить» ("Delete") или нажмите «d» (для удаления) быструю клавишу. Откроется диалоговое окно для подтверждения удаления расходов. Нажмите кнопку «Удалить» ("Delete"), чтобы подтвердить удаление, или ссылку «Отменить» ("Cancel"), чтобы отменить. Удаление является окончательным, поэтому убедитесь, что вы действительно хотите удалить расходы, прежде чем продолжить.
Вы можете удалить сразу несколько расходов (даже сочетание расходов и позиций). См. Раздел «Множественный выбор», чтобы узнать, как выполнить пакетное удаление.
Прикрепление файлов к расходу
Вы можете прикреплять файлы к расходу, чтобы иметь под рукой связанные документы (счета, предложения и т. д.). Чтобы прикрепить файлы к расходу, выберите его и нажмите кнопку «Прикрепить файлы» ("Attach Files") на панели сведений о расходах справа. Это вызовет диалоговое окно, в котором вы можете выбрать файл (или несколько файлов одновременно, если ваш браузер позволяет это) и ввести дополнительный комментарий.
Просмотр сведений о расходах
Когда вы выбираете расход, информация об этом расходе отображается на панели сведений справа. Обратите внимание, что вы можете выбрать несколько расходов (или даже сочетание расходов и позиций) одновременно, выбрав несколько строк. Это отображает агрегированный просмотр, показывающее общую стоимость этих расходов.
В поисках расходов
Вы можете искать расходы по их имени с помощью поля поиска, расположенного в верхнем левом углу экрана.
По материалам Tempo Budgets: Expense Operations